How To Send Files To Android From Iphone

Robert Triggs / Android Authority
We haven't stopped capturing precious life moments ever since manufacturers started putting amazing cameras on smartphones. Despite great strides in digital imaging and mobile interconnectivity, how easy is it to transfer photos between devices, especially those running different platforms — say, between the iPhone and an Android phone? If you own both or are switching over from iPhone to Android, you will eventually need to know how to transfer photos and images from iPhone to Android. We'll show you how it's done so you won't have to lose all those files.
Also read: How to backup your Android phone
How to transfer photos from iPhone to Android
- Using a PC
- Google Drive
- Google Photos
- Third-party apps
Transfer photos from iPhone to Android using a computer

David Imel / Android Authority
The easiest way to transfer your photos is to copy-paste them from the iPhone's default photo directory to Android's image folder. You will need a PC and USB cables for both your iPhone and Android phones for this method. Make sure that you've installed the device drivers of both handsets so that they will be detected.
How to transfer your iPhone photos to your Android phone:
- Connect your iPhone to your PC.
- Turn the phone on and unlock it.
- On your PC, click on the Start Windows button.
- Open the Photos app.
- Select Import.
- Hit From USB device.
- Follow instructions. You can now pick which photos you want to import and where.
- Connect your Android phone to your PC.
- Go to the folder where you saved the photos. Select them, right-click on them, and select Copy.
- Go to This PC, find your Android phone, and open the DCIM folder within the phone.
- Right-click and select Paste.
Transfer photos using Google Drive
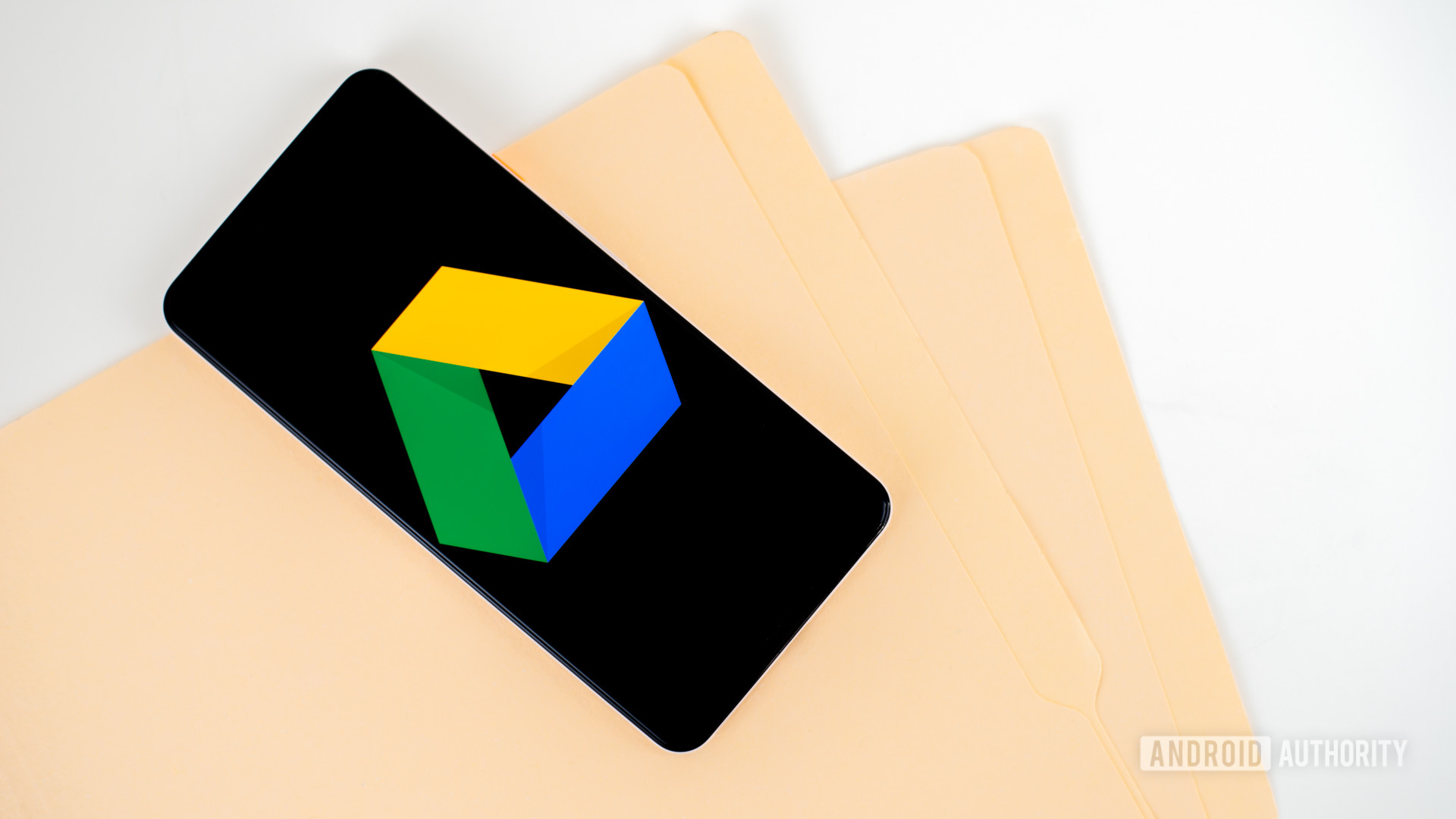
Edgar Cervantes / Android Authority
Google Drive will make the process of transferring photos from iPhone to Android much simpler. Of course, there are some limitations. Cloud storage sends your photos to servers over the internet. This means anyone with slow internet speeds may have to wait a long time to upload and download many photos. Not to mention you might be limited in terms of storage, so you might want to be connected to Wi-Fi to do this. In addition, Google only gives you 15GB of storage for free. This can be quickly filled after storing photos for some years. You'll need to pay for extra storage if your photo library is bigger than said 15GB. Plans start at $1.99 a month for 100GB.
Transfer photos from iPhone to Android using Google Drive:
- On your iPhone, download Google Drive from the Apple App Store.
- Open Google Drive and sign in to your Google account.
- Tap Add.
- Select Upload.
- Find and select the photos you want to transfer. Tap Upload.
- Wait for the photos to upload.
- Now, let's move to your Android phone. Google Drive comes pre-installed on most Android devices. If your's doesn't have it, download it from the Google Play Store.
- Open Google Drive.
- Find and select the images you uploaded.
- Tap on the 3-dot menu button in the top-right corner.
- Hit Download.
- Your photos will be downloaded to the Downloads folder. You can use any file manager to transfer them to the Images folder.
Other cloud storage services like Dropbox and OneDrive will work too. We picked Google Drive because of its connection to Android, but the process should be very similar.
More: The 10 best Android backup apps
Google Photos works too

Edgar Cervantes / Android Authority
Google has cloud services to throw around, and the Photos app is another great alternative to transfer photos from iPhone to Android. The difference between Google Photos and Google Drive is that the latter is meant to store any file you throw at it. Meanwhile, Google Photos is made specifically for storing images and videos.
Google Photos had unlimited "high-quality" image uploads until July 2021. Now uploaded images count against your Google storage space. But you can transfer photos for free if they were uploaded before then.
Transfer photos from iPhone to Android using Google Photos:
- On your iPhone, download Google Photos from the Apple App Store.
- Open Google Photos and sign in to your Google account.
- Google Photos will ask you if you want to sync photos in high-quality during set-up. Go ahead and do so.
- This process will take a while, so give it some time.
- Now, let's move to your Android phone. Google Photos comes pre-installed on most Android devices. If your's doesn't have it, download it from the Google Play Store.
- Open Google Photos.
- All your images will be there! By the way, you don't need to download them if you don't want to. These images can live in Google Photos.
- If you want to download a photo, tap on it.
- Hit the three-dot menu button in the top-right corner.
- Hit Download.
Using a dedicated app like Send Anywhere
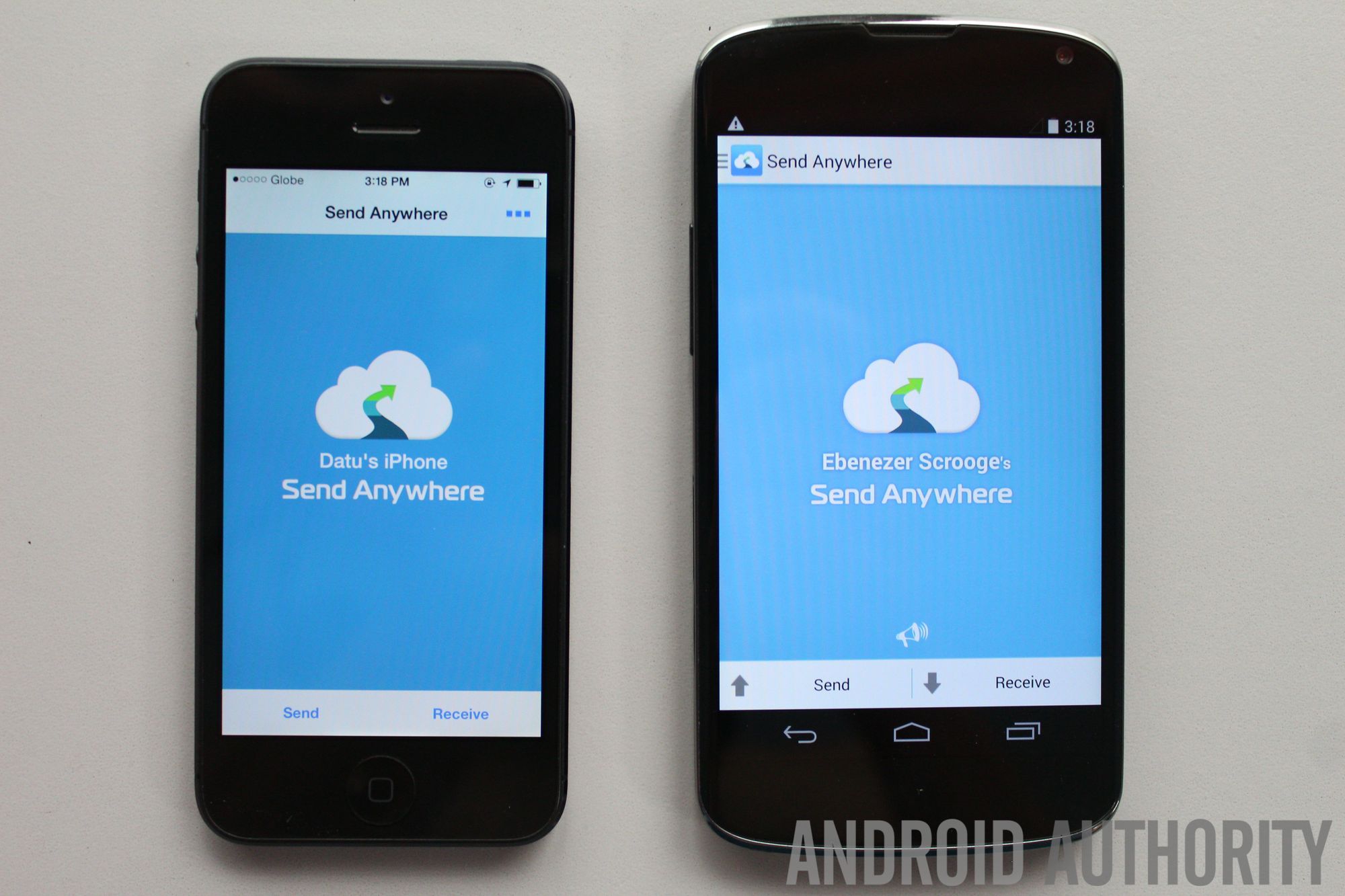
The options above are great, but there is room for other options like Send Anywhere. This application is free for both Android and iOS. It also requires no cables or computers, as it operated in the cloud.
Transfer photos from iPhone to Android using Send Anywhere:
- Download Send Anywhere from the Apple App Store.
- Run Send Anywhere on your iPhone.
- Tap theSend button.
- From the list of file types, selectPhoto. Select the photos that you want to send. You'll see checkmarks at the bottom-right of the selected photos' thumbnails.
- Tap theSend button at the bottom after selecting the photos.
- The app will generate a PIN and a QR code image for the receiver. These authorization credentials will expire after 10 minutes (by default, but can also be set to 5 or 30 minutes), so make sure that the receiver device gets the file within that time frame. Or, if you want to share the file(s) to multiple recipients for a longer time, upload the file(s) by tapping theUpload button. This latter option will also generate a PIN, QR code, and a Web URL that are valid for use by the receiver(s) within 24 hours (by default, but can also be set to 12 or 48 hours).
- On the Android phone, download the Send Anywhere app from the Google Play Store.
- Run the Send Anywhere app.
- Tap theReceive button on the main screen.
- To receive the file(s), you can enter the PIN and tap the arrow button or scan the QR code generated by the iPhone. Or, if the sender shared the Web URL of the file, open the URL in a Web browser.
Next: Got a new phone? Here's how to switch like a pro
How To Send Files To Android From Iphone
Source: https://www.androidauthority.com/how-to-transfer-photos-from-iphone-to-android-345372/
Posted by: hendersonsomakingdon.blogspot.com

0 Response to "How To Send Files To Android From Iphone"
Post a Comment